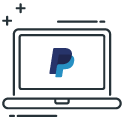
Configurer le mode de paiement PayPal sur sa boutique en ligne
Le mode d'intégration du moyen de paiement PayPal - PayPal SDK permet d'avoir la page de paiement directement chargée depuis votre site e-commerce sans que le client ne quitte la page de paiement. Une fenêtre popup permet le paiement en ligne sans redirection du client sur un nouvel onglet.