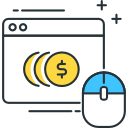
Vérifier la configuration de sa boutique en ligne
Ce guide est conçu pour vous assister à configurer le module Boutique, et de diagnostiquer et corriger les éventuels problèmes rencontrés sur votre boutique en ligne ou dans votre manager.
Vous y trouverez de nombreux exemples pratiques, organisés par thème, afin de rapidement identifier l'origine d'un problème, et de trouver la solution. Il sert également de check-liste, afin de vérifier que vous avez terminé toutes les étapes de configuration de votre boutique, avant sa mise en ligne.