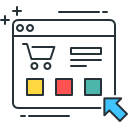
Comment utiliser les champs personnalisés des produits de la boutique en ligne ?
Vous proposez des produits à personnaliser dans votre boutique en ligne, ou des produits nécessitant un message de la part de l'acheteur pour un produit spécifique ?
Ce tutoriel vous guidera dans l'ajout de champ personnalisés pour vos produits concernés.
Avec la Version E-commerce et dans Modules > Boutique > Produits et en modifiant un produit existant, vous pouvez accéder à la fonctionnalité Champs personnalisés.